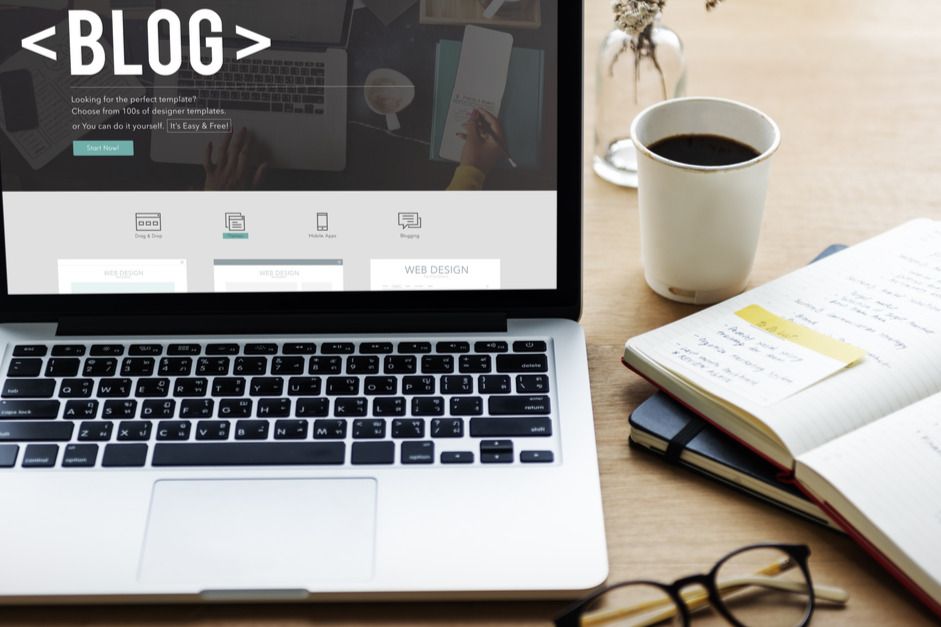Last Updated on August 29, 2019 by Sunny Staff
Undoubtedly there has been a time or two when you land on a website that has a message, image or headline telling you that the page is under construction or in maintenance mode. Often, these websites are undergoing a virtual facelift, updating information, content or features to revamp and make the website more attractive, optimized and user-friendly.
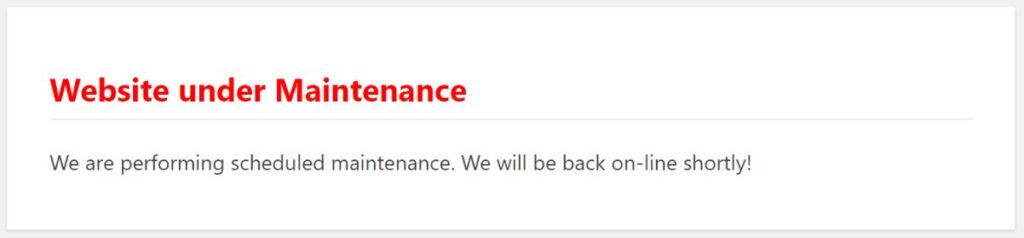
When you are in maintenance mode, you’ll want an announcement that tells the website visitor what’s going on, when they can expect the site to be back online and perhaps even redirect them to another area where they can find contact information to make an inquiry while the site is down. This announcement is just a temporary webpage that substitutes for your actual website while you are in maintenance mode.
WordPress sites use coding so you can still access your website while others see the simple text or banner when they type in your URL. So now for the nitty-gritty, how to put WordPress in maintenance mode in a very simple step by step process.
- First, you’ll want to install and activate your WordPress Maintenance Mode plugin. To activate you will visit Settings » WP Maintenance Mode to initiate the plugin.
- You will see the plugin has three tabs that are separated. First, you will see the General Options tab. Under the tab, you will see Status and if your site doesn’t already have the Maintenance Mode activated it will say Deactivated. The next step is to click and select Activated.
- To allow Google and other search engines to see your site while it’s in maintenance mode, you will want to select ‘Bypass for Search Bots’ then select Yes. If you have no idea what we are talking about, skip this part.
- Hit SAVE
How to create a personalized splash page under Maintenance Mode settings?
If you are more of the creative type, we recommend creating your own personalized splash page while you are working behind the scenes.
- Click Design on the plugin setting page
- Insert the creative words you wish to use for the following categories: Title, Heading, and Content
- Choose the colors or scheme you wish to use here, as well
- Select a background from three choices that are provided
- If the backgrounds don’t fit your fancy, you can also select provided images and use one of your own
- Hit SAVE
Give your website visitors the option to receive information
You don’t want your users to be in the dark while you are updating your page. If you are creating a brand new website, you can display a “Coming Soon” banner with a timer plugin installed for launch day. To do this, visit the Modules tab on the plugin setting screen and select YES to Show Countdown and set your time.
It wouldn’t be WordPress without some friendly automation, so if you want to send your website visitors a newsletter or information pertaining to the time your site is down, you can easily select a signup option where they provide their email address and subscribe to updates as you move along your maintenance journey. Simply export the list you’ve collected and insert it into your automated email list. Voila!
Still want your visitors to connect with you on social media? No problem. You are able to show and install your own personal social media icons to your maintenance page so they can still feel connected to your website or business through social media avenues. All you need to do is select YES under the Social Networks button and give the site your URL links to the social media pages you wish your readers to have access to.
Do you simply want them to contact you? Easy enough. All you need to do here is provide your contact information on the Modules tab and list your email, phone number or any other contact information the visitor can use if they have a question, comment or concern.
There are lots of plugins that can help make it easy to put WordPress in maintenance mode. You can find many of them here.
Now get to work!
Now that you are ready to have your site worked on and have given all of the necessary information to your trusty followers, get going with maintaining your site! If you enjoyed this article and want to learn more about WordPress maintenance, check out our blogs and feel free to contact us with any questions. We’re always happy to help!