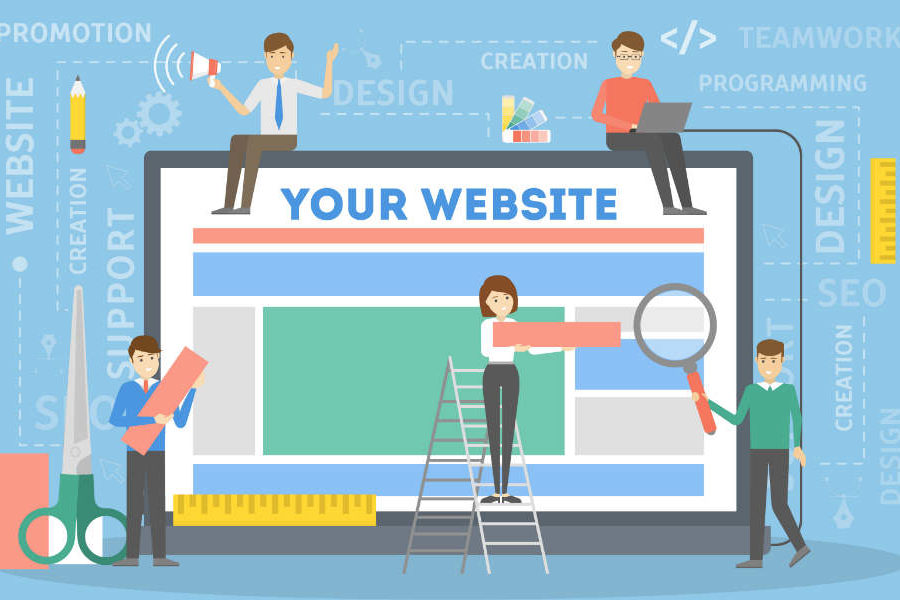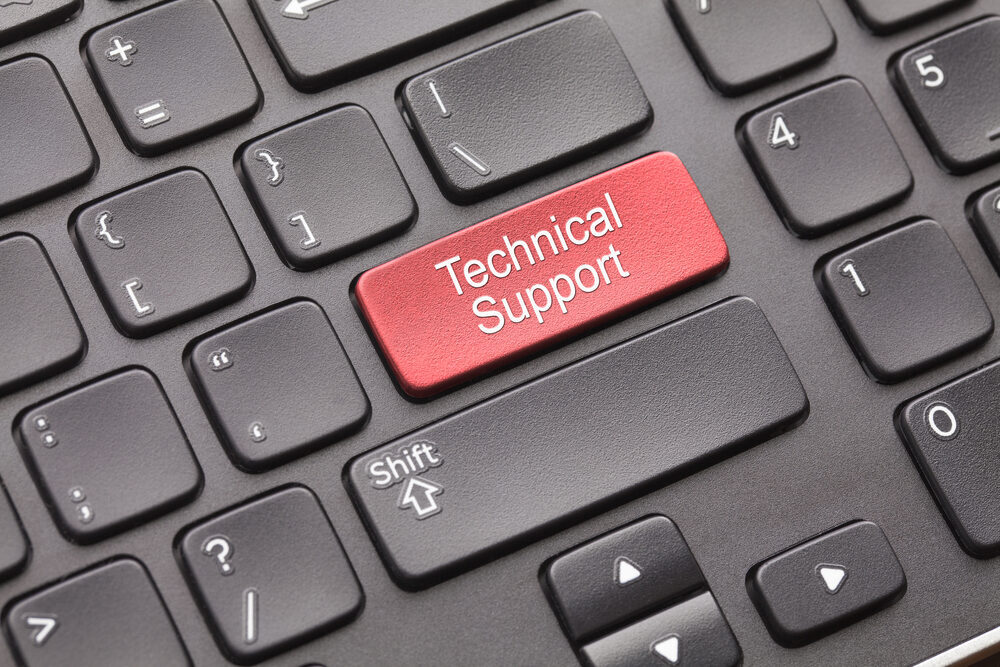Last Updated on May 23, 2022 by Sunny Staff
Isn’t it annoying to visit a website and it seems impossible to find what you are looking for? To make things worse, the site doesn’t have a search bar to help you.
If this irks you when browsing, make sure you don’t do it to your website visitors and potential customers.
Adding a search bar to your WordPress site will boost engagement and create a positive user experience. You’ll also be able to track what your visitors are looking for.
Why You Need to Add WordPress Search Bar Menu
For eCommerce sites, a search bar allows visitors to conveniently search for the exact product they want to purchase. It works like an internal search engine for your WordPress site. Without the search bar, visitors will lose their patience if they can’t find the item they were looking for.
Inconvenience is the easiest way to lose potential customers. If their browsing experience is disrupted in any way, they could just find another site that will provide better service.
The same goes for blog sites—an internal WordPress search bar menu will help visitors easily find the exact article or guide they are looking for. If they are satisfied with the user experience, they will return to your site over and over again, which boosts engagement and encourages brand loyalty.
Three Ways to Add a Search Bar to Your WordPress Menu
Most WordPress themes have a default search panel. In most cases, the search bar is on widget-ready areas like the website sidebar, header, or footer.
However, the best place for the search box is in the navigation menu so that it remains visible at all times.
Some WordPress themes don’t have a search panel, but you can easily add one using readily-available plugins. One of the best things about WordPress is that you can customize your site according to your needs and preferences.
Here are three easy ways to add a search bar to your WordPress site:
1) Widget
Using the widget panel is the easiest and fastest way to incorporate a WordPress search bar menu. Just follow these easy steps:
Go to Widgets
Navigate the widgets section. Just go to your WordPress dashboard and click Appearance, then Widgets.
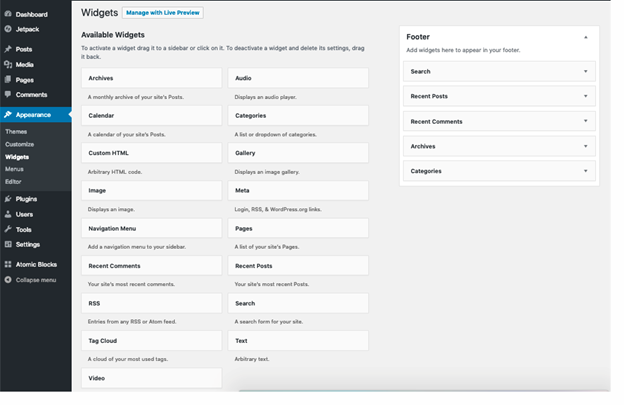
Source: https://wordpress.org/support/article/appearance-widgets-screen/
Add Search Widget
When you click on Widgets, you will be taken to another page where you can see all the widgets available. Scroll down to find the Search option.
You can choose the widget area where you want the search tab to appear. The choices are the main sidebar, header, footer bar section 1, footer bar section 2, WooCommerce sidebar, or product sidebar.
Another way to customize the location of the search bar is to drag and drop the widget to your preferred area.
Finalize Search Widget
You can make custom changes to the search widget, such as alignment, the position of the button, and even the color of the text. As soon as you are satisfied with your search widget, you can click Update.
Note that adding a search bar using a widget limits your customization options, as you can only put it in widget-ready areas.
If you want to add the search panel on the main navigation menu—the best option to ensure a smooth user experience—you have to use plugins.
2) Use a Plugin
Plugins will allow you to add the search bar to your preferred location without using code and with no need to stick to widget-ready areas. There are also many customization options, so it will blend in with your design and layout.
Here are the steps to adding a search plugin:
Look for a WordPress Search Bar Plugin
Go to Plugins on your dashboard, then choose Add New.
Search for your preferred WordPress search bar plugin. There are many different options, each with its pros and cons.
Install Plugin
There are many different plugins to add a WordPress search bar menu, so installation steps may vary. Install the plugin of your choice, and then activate it.
To give you a clear idea of how it works, let’s check out Ivory Search, one of the most popular WordPress search plugins.
Ivory Search allows users to customize new search forms.
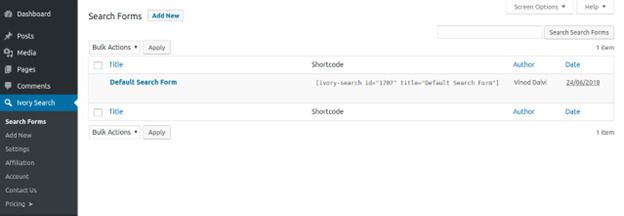
Source: https://ivorysearch.com/docs/how-to-use-ivory-search-plugin/
Customize WordPress Search Plugin
After installing and activating your Ivory Search plugin, it will appear in the admin menu of the WordPress site. You can then add a search form or edit an existing one.
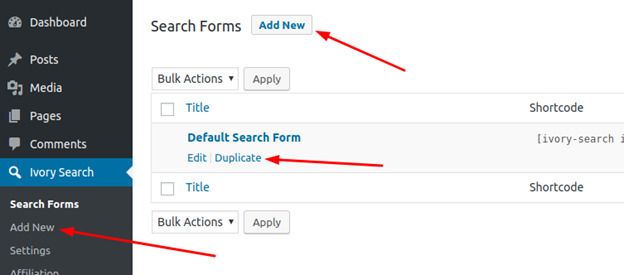
Source: https://ivorysearch.com/docs/how-to-use-ivory-search-plugin/
You can duplicate an existing search form or add a new link or button.
To edit an existing search form, click on the title of the one you want to change.
You also have control over the functionality of the search form. Each form has three sections:
- Includes – indicates what type of content will be included in the search
- Excludes – indicates what should not be part of the search
- Options – provision for the overall functionality of the search
Make a Final Check
Go to your WordPress site to check your new search plugin. There will be a popup search box based on the theme of your choice.
3) Manual Setup
If you have technical WordPress knowledge, you can manually add a search box to your menu. The advantage of this is that you can fully customize your search panel settings.
Here are the steps to manually add the search tab:
Open the File
Where do you want to add the search button? You can use header.php if you want the search box at the top of the page or sidebar.php if you want it on the side.
Add Function
This is where you input the code for a search box on your WordPress. Just type <?phpget_search_form();?> . This will create a search form from your php file.
You’ll see the search box on your homepage, exactly where you specified it will be.
Customize
To tailor your search box based on the style you want, just open the file style.css. You can customize it according to your liking. Here’s a good primer on CSS for WordPress.
Other Plugins to Consider
Now that you know how to activate a search plugin on your WordPress site, what other plugins do you need?
WordPress Security Plugin
You can protect your WordPress site with a security plugin to ensure that your data and your visitors’ will not be compromised.
Yoast SEO
This is a great tool for optimizing your WordPress website for search engines. This allows content creators better SEO visibility while boosting online search results. To maximize its benefits, you configure the plugin for your specific goals.
OptinMonster
This WordPress plugin will help your site turn visitors into customers and email subscribers. The plugin does this by creating enticing opt-in forms known to boost conversions.
Optimize Your WordPress Site with Plugins
Installing WordPress plugins will do wonders to extend the functionality of your site. These plugins are meant to make your site better and improve the user’s experience.
A search bar is among the most crucial WordPress features to help visitors and potential customers easily find what they are looking for. Fortunately, they are easy to install and use—just use the steps mentioned above!
If you need help with your WordPress site, give us a call. We’re WordPress experts, and we love to help!