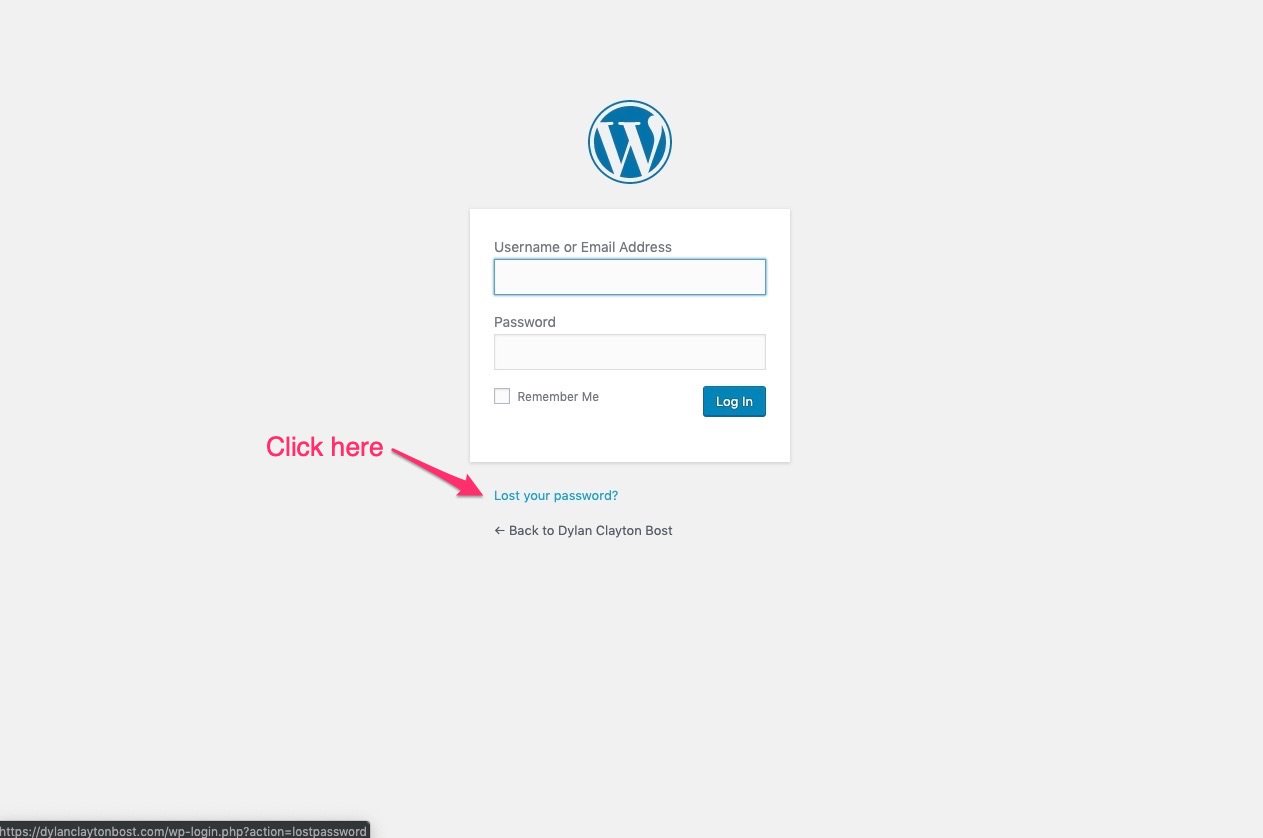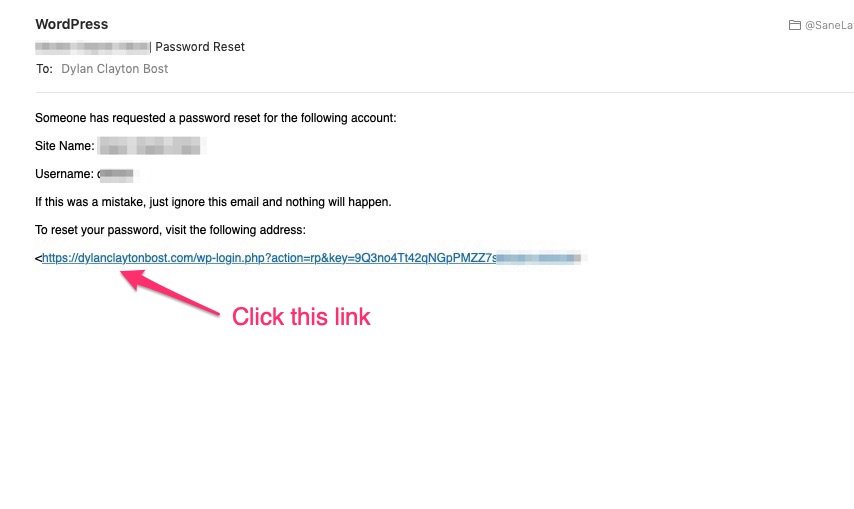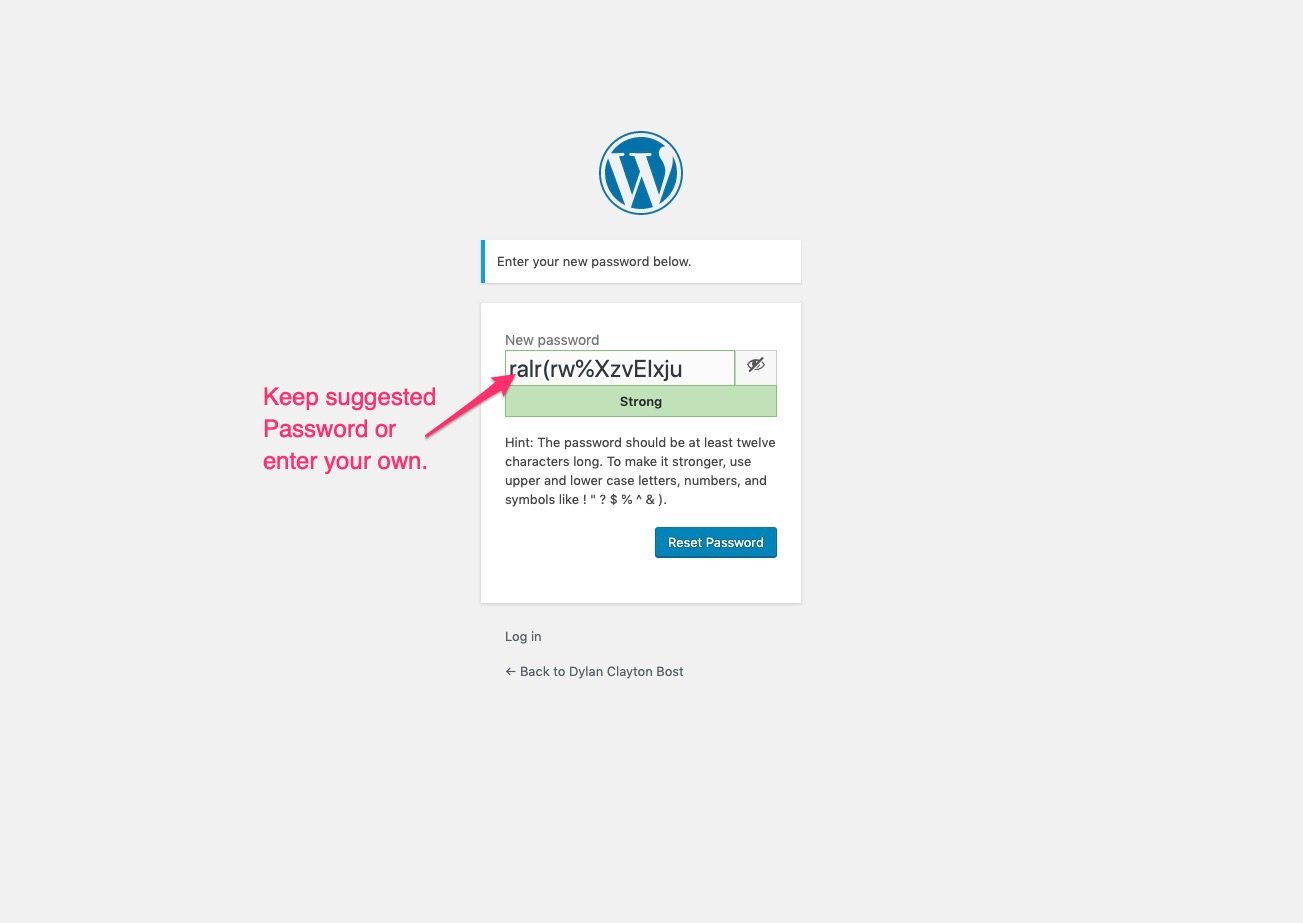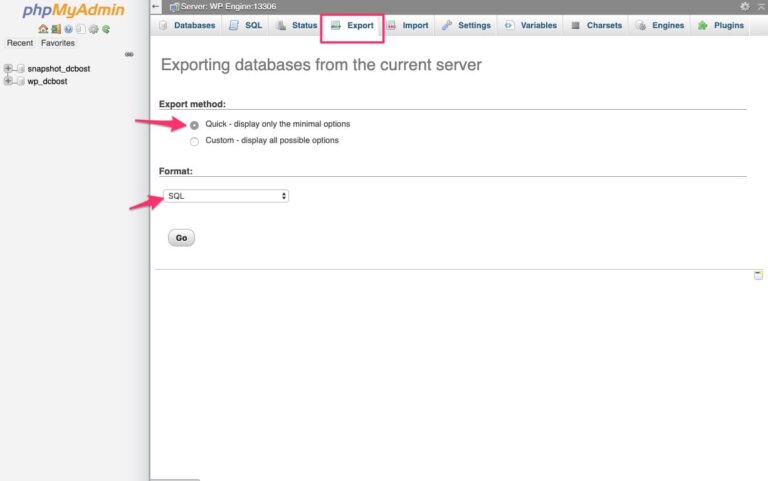Last Updated on August 12, 2019 by Sunny Staff
Imagine you’re locked out of your WordPress account. You have fresh content to post and deadlines approaching. What are you going to do? How do you reset WordPress password?
If your recovery email is set up and accessible, resetting your WordPress admin password will be easy peasy. Or you regularly reset your password to improve security.
Either way, getting locked out of your WordPress account can be stressful, but with a little help and support, it doesn’t need to be!
Reset your WordPress admin password quickly and efficiently with these two standard recovery methods.
1. Reset Your WordPress Admin Password in the Login Screen
If you have access to your recovery email, then resetting your password will be easy!
Start by navigating to your WordPress login webpage (something like http://mysite.com/wordpress/wp-login.php). Towards the bottom of the screen, you will find the “Lost Your Password” button, click it.
The next page will ask for your username or the email you have in your WordPress account. Type the email in the text box then select the “Get New Password” button. An email will automatically send to your recovery email with a link to reset your password.Open the email and click on the link. This will take you to a secure WordPress page where you can enter the password of your choice or choose one WordPress generates. When you finish entering your new password, select the “Reset Password” button.
Your new WordPress admin password is ready to use!
2.Reset a WordPress Admin Password without Email Access
You don’t have access to the recovery email? No problem! You can carefully reset a WordPress admin password without an email.
We’ll be updating your password through phpMyAdmin which lets you change your WordPress password in the site’s database.
This can be a delicate process and cause harm to your site if you’re not careful, so we’ll start by backing up your WordPress account to prevent any mishaps.
Follow These Steps to Reset Your WordPress Admin Password using phpMyAdmin:
- Bring up your control panel. Under the Databases section, you should find several options, select the one named “phpMyAdmin.”
- Before we make any changes here, navigate to the top menu bar and select “Export.” It will direct you to a page where you can click the “Quick” option button and select the “SQL” format to export all your database content into a SQL file on your computer. Click “Go.”
- Double-check to ensure the SQL file safely saved on your computer. If it is, let’s change the password.
- Go back to the first phpMyAdmin page. All your databases are on the left side, click the WordPress one. It’s typically labeled “your username_wpXXX” where “XXX” will be a three-digit number.
- Make sure “Structure” is highlighted in the top menu, then scroll down to “wp_users.”
- Click the search icon to locate your username under “user_login.” Select edit.
- Beside “user_pass” are several columns. Under “Value” delete the existing letters and numbers and type in your new password. Keep in mind it’s case sensitive.
- Under the “Function” column, select “MD5.”
- Now you may scroll down and click the “Go” button at the bottom of your screen.
Voila! Your new password is ready to go. You may test your new password at the login screen. If it’s still not working, reread the directions carefully to make sure you didn’t miss anything.
Don’t Sweat It, There’s More!
If you’re uncomfortable with changing your WordPress admin password through phpMyAdmin, no need to worry. You can reset your admin password through FTP or WP CLI, a command-line tool to update plugins, configurations, and reset passwords.
Still struggling with resetting your password? Don’t stress yourself out. Give us a call! We’re here and ready to help you with all your WordPress needs.